Microsoft Excel का पारिभाष, उपयोग और इतिहाश
Microsoft Excel का परिचय
Microsoft Excel, Microsoft Corporation द्वारा विकसित
एक शक्तिशाली स्प्रैडशीट प्रोग्राम है जो उपयोगकर्ताओं
को डेटा को सारणीबद्ध प्रारूप में
व्यवस्थित करने, विश्लेषण करने, देखने, डेटा बनाने,
हेरफेर
करने, गणना करने, चार्ट और ग्राफ़ बनाने और कई अन्य डेटा
विश्लेषण कार्य करने की अनुमति देता है। एक्सेल का व्यापक रूप से विभिन्न उद्योगों
में उपयोग किया जाता है, जैसे कि वित्त, लेखा,
business, इंजीनियरिंग और शिक्षा के क्षेत्रों में…
यह आमतौर पर वित्तीय विश्लेषण, बजट, परियोजना
प्रबंधन, इन्वेंट्री ट्रैकिंग और कई अन्य कार्यों के लिए उपयोग किया जाता है।
छात्रों को विभिन्न डेटा विश्लेषण और प्रबंधन कौशल सिखाने के लिए एक्सेल का उपयोग
शिक्षा में भी किया जाता है।
MS Excel का इतिहाश
एक्सेल को पहली बार 1985 में Microsoft Office सुइट के हिस्से के रूप में पेश किया गया था और बाद में 1987 में विंडोज के लिए जारी किया गया था। तब से, दुनिया में सबसे व्यापक रूप से उपयोग किए जाने वाले स्प्रेडशीट प्रोग्रामों में से एक बनने के लिए इसमें कई अपडेट और सुधार हुए हैं।
एक्सेल का इंटरफ़ेस cells के एक ग्रिड से बना है, जहाँ उपयोगकर्ता डेटा इनपुट और हेरफेर कर सकते हैं। प्रत्येक सेल को एक अक्षर और संख्या के एक अद्वितीय संयोजन द्वारा पहचाना जाता है, जैसे A1, B2, C3, आदि। उपयोगकर्ता इन सेल में पाठ, संख्या और सूत्र दर्ज कर सकते हैं, और एक्सेल दर्ज किए गए डेटा के आधार पर गणना करेगा।
 |
| MS-Excel का विस्तार में विवरण |
Title Bar
MS Excel में सबसे ऊपर वाले भाग को टाइटल बार कहा जाता है यह आप्शन बहुत ही महत्वपूर्ण है कियोंकि यह सुनिचित करता है कि जीस एक्सेल वर्कशीट को आप ओपन किये है वह किस चीज से सम्बंधित है, यह तब और महत्वपूर्ण हो जाता है जब आप एक से ज्यादा या कई सरे एक्सेल को एक साथ ओपन किये रहते है उस टाइम आपको समझने में आसान हो जाता है कि अभी आप कौन से वर्कशीट पे काम कर रहे हैं
Quick Access Toolbar
क्विक एक्सेस टूलबार एक्सेल में मेनू या फाइल तब के थोरा ऊपर अवस्थित
रहत है इसका काम है कि जब आप एक्सेल पे काम करते रहते है उस समय इस आप्शन का उपयोग
करके आप अपने काम को और आसान बना सकते है साथ ही साथ आप जीस प्रोग्र्रम या फ़ाचेर्स
का उपयोग सबसे ज्यादा करते है वैसे प्रोग्राम या बटन क्विक एक्सेस टूलबार में सेट
कर सकते है और आप जब चाहे इसे अपने अनुसार हटा सकते है या customise कर
सकते है
 |
| Quick Access Toolbar in Excel |
Ribbon Tab
रिबन, माइक्रोसॉफ्ट एक्सेल में विंडो के शीर्ष पर हेडर की तरह रहता है,
इसका
डिज़ाइन किसी भी कार्य को पूरा करने के लिए आवश्यक कमांड्स को तेज़ी से ढूँढने में
आपकी मदद करने के लिए किया गया है। आपको बता दें कि इसमें कई सारे टैब्स रहता है
जहाँ सभी विकल्पों को वर्गीकृत किया गया है। प्रत्येक टैब में ब्लॉक वाइज विकल्पों
का एक समूह रहता है। कहा जाता है की एक्सेल को अच्छी तरह से समझने के लिए रिबन के
सभी विकल्पों का ज्ञान होना बहुत जरुरी है।
एक्सेल में उपयोग किए जाने वाले टैबों का उदहारण निम्नलिखित प्रकार से है।
 |
| Ribbon Tab in Excel |
File Menu
फाइल मेनुए के अंदर अधिकतर ऐसे टूल्स रहते है जिसका उपयोग काम के
शुरुआत या अंतिम में अधिकतर उपयोग होता है साथ ही साथ अकाउंट, प्रोफाइल,
रिबन
कस्टमइजशन करने से सम्बंदित शामिल रहता है जैसे:-File Info, New, Open
Save, Save As History, Print, Share, Export, publish, close, Account, Feedback
and Options.
 |
| File Menu in Excel |
Home Tab
जब एक्सेल को ओपन किया जाता है तो यह अपने आप होम टैब में खुल जाता
है। होम
टैब के अंदर कई सारे group रहते है और प्रतयेक group में
विकल्पों का एक समूह रहता है इन सभी विकल्पों के मदद से एक्सेल पे हम वर्क कर पते
है। यहाँ होम टैब के अंदर दिए गए कुछ विकल्पों का
उदहारण निम्नलिखित प्रकार से है जैसे:-
Cclipboard, Font, Alignment, Number, Style Cell and Editing
 |
| Home Tab in Excel |
Insert Tab
जैसा कि नाम से पता चलता है, अगर हमें Excel के वर्कशीट पर
कुछ नई चीजें चाहिए, तो हमें उन्हें इन्सर्ट करना होगा। अक्सर जब भी हमें अपना काम करते
हुए कुछ चीजें ऑनलाइन या ऑफलाइन लाना होता है तो इन्सर्ट टैब का इस्तेमाल किया
जाता है इसमें कई ग्रुप होते हैं जो इस प्रकार हैं
Table, Illustrators, Charts Add-ins, Filters, Tours,
Sparklines, Link और Symbols
 |
| Insert Tab in Excel |
Page Layout
एक्सेल में जब भी Page से संबंधित कोई सेटिंग करनी होती है या
उसमें कुछ बदलाव करने होते हैं तो पेज लेआउट टैब की मदद ली जाती है जो कि बहुत ही
उपयोगी टूल है। पेज लेआउट के पूछ ग्रुप निम्नलिखित
प्रकार से हैं:
Page Setup, Themes , Scale to Fit, Sheet Options और
arrange
 |
| Page Layout in Excel |
Formulas Tab
जब भी एक्सेल में कोई फार्मूला (सूत्र)
लगाना है या हमें फार्मूला से संबंधित किसी चीज की आवश्यकता होती है, तो
सभी फार्मूला (सूत्र), Formulas Tab के अंदर मौजूद होते हैं, जिनकी
मदद से हम डेटा की गणना (calculation) कर सकते हैं।
Function Library, Defined Names, Formula Auditing and
Calculation
 |
| Formula Tab |
Data Tab
एक्सेल में डाटा टैब का इस्तेमाल बहुत ज्यादा होता है क्योंकि हम
जानते हैं कि अधिकतर लोग सिर्फ कैलकुलेशन और डाटा से संबंधित लोग ही एक्सेल पर
ज्यादा काम करते हैं और ऐसे में जब डाटा से संबंधित कोई चीज करनी होती है तो डाटा
टैब की मदद से अपने काम को पूरा करते हैं।
Queries & Connections, Get & Transform Data, Sort
& Filter, data Tools, Forecast और Outline
 |
| Data Tab in Excel |
Review
अक्सर जब हम excel पे अपना काम पूरा कर लेते हैं तो यह देखने
के लिए कि जो हम अभी तक किए हैं वह सही है या नहीं इसको जानने के लिए रिव्यू टैब
का प्रयोग किया जाता है ताकि कोई समस्या हो तो उसे पुनः सही किया जा सके।
Proofing, Accessibility, Insights, Language, Comments,
Changs and Ink
 |
| Review Tab in Excel |
View dab
जब हम एक्सेल वर्कशीट पर अपना काम पूरा कर लेते हैं, तो
पूरा किये गए काम कैसे दीखते है या इसमें कुछ बदलाब करने की जरुरत होती है तो हम
एक्सेल में व्यू टैब का उपयोग करते हैं।
Workbook Views, Show, Zoom, Window and Macros
Design Tab
एमएस एक्सेल में डिज़ाइन टैब आपको तालिका, पंक्ति, कॉलम और सेल पर लागू होने वाली शैली सहित कई अलग-अलग सेटिंग्स बदलने की अनुमति देता है। आप इस टैब का उपयोग किसी तालिका को कस्टमाइज़ करने के साथ-साथ इसे वापस सामान्य श्रेणियों में बदलने के लिए कर सकते हैं और जल्दी से अच्छी तरह से डिज़ाइन की गई पिवट टेबल और स्लाइसर बना सकते हैं। इसके अलावा आप अपने हिसाब से कई बदलाव या सेटिंग भी कर सकते हैं।Help Tab
जैसा कि हेल्प टैब के नाम से ही पता चलता है, अगर आपको काम करते समय किसी भी तरह की समस्या आती है, तो आप हेल्प टैब की मदद से मदद ले सकते हैं, आपको माइक्रोसॉफ्ट की वेबसाइट पर रीडायरेक्ट करके आपकी समस्या के अनुसार समाधान मिल जाएगा। देता है और आपके काम को आसान बनाता है
Formula Bar
माइक्रोसॉफ्ट एक्सेल में फॉर्मूला बार बहुत ही महत्वपूर्ण भूमिका
निभाता है जब आप फॉर्मूला या फंक्शन से संबंधित एक्सेल वर्कशीट पर काम करते रहते
हैं, और आप जैसे ही सेल पर क्लिक करते हैं तो उस सेल में दिए गए फॉर्मूला
से संबंधित जानकारी फॉर्मूला बार में दिखाई देने लगती है। जो आपके लिए समझना बहुत
आसान हो जाता है और जब आप डेटा से संबंधित किसी भी डेटा पर काम करते रहते हैं तो
यह बहुत मददगार साबित होता है।
 |
| Formula Bar in Excel |
Name Box (Cell Reference)
जब आप एक्सेल की किसी वर्कशीट पर काम करते रहते हैं और जैसे ही आप
किसी सेल को सेलेक्ट करते हैं तो आपको सेल के नाम की जानकारी उसके बॉक्स में दिखने
लगती है।
 |
| Name Box (Cell Reference) in MS Excel |
Row and Column
एक Row डेटा का एक क्षैतिज संरेखण (horizontal alignment) के रूप में जाना जाता है, जबकि column vertical (लंबवत) के रूप में जाना जाता है। वर्कशीट में उनमें rows की संख्या 1,048,576 हो सकते हैं। जबकि columns की संख्या 16,384 होते है। एक row में रखी गई वस्तुएँ आमतौर पर आगे की ओर होती हैं, जबकि एक column में वस्तुएँ निचे की तरफ जाती है।
Cells
माइक्रोसॉफ्ट एक्सेल में सेल का बहुत महत्व है, यह जाने बिना आप एक्सेल में कुछ भी नहीं कर सकते, आपको बता दें कि वर्कशीट में रो और कॉलम को मिलाकर जो छोटा सा हिस्सा बनता है उसे सेल कहते हैं और यह तेल ऐसा है कि इस सेल में आप डेटा दर्ज करते हैं और आप एक्सेल पर काम कर पाते हैं।
Worksheet
Microsoft Excel में डिफ़ॉल्ट रूप से आप वर्कशीट को
"Sheet1" के द्वारा ओपन करते हैं, हालाँकि, आप अपनी
इच्छानुसार एक से अधिक वर्कशीट बना सकते हैं और उसमें कुछ अनुकूलन भी कर सकते हैं,
जैसे
उसका नाम, उसका रंग, उसकी सुरक्षा, आदि।
 |
| Worksheet in Excel |
Workbook
एक्सेल में वर्कबुक उस भाग को कहते हैं जिस पर आप कार्य करते हैं, सेल कॉलम और रो मिलकर एक वर्कशीट बनाते हैं और यही वह भाग है जहाँ आप विभिन्न प्रकार के कार्य करते हैं और उसमें अनुकूलन करते हैं, यह एक्सेल में सबसे ज्यादा उपयोगी वाले हिस्सा है।
Status Bar
एड्रेस बार एमएस-एक्सेल के बिल्कुल नीचे होता है, यह एड्रेस बार आपको काम करते समय छोटी-छोटी चीजों की जानकारी देता है, जो काफी मददगार होता है।
 |
| Status Bar in Excel |
निष्कर्ष
कुल मिलाकर, Microsoft Excel बड़ी मात्रा में डेटा के प्रबंधन, विश्लेषण और विज़ुअलाइज़ेशन के लिए एक शक्तिशाली स्प्रेडशीट प्रोग्राम और बहुमुखी उपकरण है, और यह दुनिया भर के व्यवसायों, संगठनों और व्यक्तियों के लिए एक महत्वपूर्ण उपकरण बना गया है।
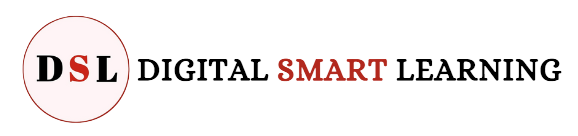



Please do not enter any spam link in the comment box.