Microsoft Word का पारिभाष, इतिहाश उपयोग और विशेषताएं
एमएस वर्ड क्या है?
MS Word (Microsoft Word) एक वर्ड प्रोसेसिंग सॉफ़्टवेयर है जो Microsoft Corporation द्वारा विकसित किया गया है। यह एक ऑफिस सुइट का हिस्सा है जिसमें टेक्स्ट डोक्यूमेंट्स, रिपोर्ट्स, पत्र, लेख, और अन्य कागजात बनाने के लिए डिज़ाइन किया गया है। MS Word का पहला संस्करण 1983 में लॉन्च किया गया था और तब से ही यह लोकप्रियता हासिल कर रहा है।
मएस वर्ड में सेव की गई फ़ाइल में .docx एक्सटेंशन है। यह Microsoft Office सुइट का एक घटक है, लेकिन आप इसे अलग से खरीद सकते हैं मएस वर्ड का नवीनतम संस्करण 2021 है। इस लेख में हम मएस वर्ड की विशेषताएं जानेंगे।
एमएस वर्ड का इतिहास?
माइक्रोसॉफ्ट वर्ड का एक समृद्ध इतिहास है जो कई दशकों तक फैला है। यहां माइक्रोसॉफ्ट वर्ड के इतिहास के प्रमुख मील के पत्थर का अवलोकन दिया गया है:
1. 1983: माइक्रोसॉफ्ट वर्ड का पहला संस्करण MS-DOS ऑपरेटिंग सिस्टम के लिए जारी किया गया था। यह प्रारंभिक संस्करण जेरॉक्स के पूर्व कर्मचारी रिचर्ड ब्रॉडी द्वारा विकसित किया गया था, जिन्हें माइक्रोसॉफ्ट ने काम पर रखा था।
2. 1985: माइक्रोसॉफ्ट ने ऐप्पल मैकिंटोश के लिए Word 1.0 जारी किया, जो ग्राफिकल यूजर इंटरफेस के लिए वर्ड के पहले संस्करण को चिह्नित करता है।
3. 1989: Word 2.0 जारी किया गया, जिसमें माइक्रोसॉफ्ट विंडोज़ पर चलने की क्षमता, बेहतर फ़ॉर्मेटिंग विकल्प और अधिक उपयोगकर्ता-अनुकूल इंटरफ़ेस जैसी सुविधाएँ पेश की गईं।
4. 1990: विंडोज़ के लिए Word 2.0 जारी किया गया था, और इसमें ड्रॉइंग टूलबार जैसी नई सुविधाएँ शामिल थीं, जो उपयोगकर्ताओं को दस्तावेज़ के भीतर चित्र बनाने और संपादित करने की अनुमति देती थीं।
5. 1993: Word 6.0 को विंडोज़ के लिए माइक्रोसॉफ्ट ऑफिस के हिस्से के रूप में जारी किया गया था। इस संस्करण में उन्नत स्वरूपण विकल्प, तालिकाओं के लिए समर्थन और "रूपरेखा" दृश्य की शुरूआत शामिल है।
6. 1995: Word 7.0 माइक्रोसॉफ्ट ऑफिस 95 का हिस्सा था, और इसने प्रतिष्ठित "क्लिप्पी" पेश किया, जो एक एनिमेटेड आभासी सहायक था जिसका उद्देश्य उपयोगकर्ताओं को विभिन्न कार्यों में मदद करना था।
7. 1997: Word 97 जारी किया गया, जिसमें बेहतर सहयोग उपकरण, HTML के लिए समर्थन और दस्तावेज़ों को वेब पेजों के रूप में सहेजने की क्षमता शामिल थी।
8. 2000: Word 2000 माइक्रोसॉफ्ट ऑफिस 2000 का हिस्सा था। इसने ऑफिस असिस्टेंट (क्लिप्पी) को अधिक कमजोर रूप में पेश किया और उन्नत स्वरूपण और संपादन टूल की पेशकश की।
9. 2003: Word 2003 को माइक्रोसॉफ्ट ऑफिस 2003 के साथ जारी किया गया था, जिसमें कुछ प्रकार के डेटा को पहचानने और संसाधित करने और बेहतर XML समर्थन के लिए स्मार्ट टैग जैसी सुविधाएं पेश की गईं।
10. 2007: माइक्रोसॉफ्ट ऑफिस 2007 ने रिबन नामक एक नए यूजर इंटरफेस के साथ एक महत्वपूर्ण बदलाव को चिह्नित किया। Word 2007 में रिबन टूलबार शामिल था, जो कार्यक्षमता के आधार पर कमांड को समूहीकृत करता था।
11. 2010: Word 2010 ने सहयोग में और सुधार लाया और दस्तावेज़ प्रबंधन के लिए बैकस्टेज व्यू जैसी सुविधाएं जोड़ीं।
12. 2013: Word 2013 ने इंटरफ़ेस संवर्द्धन की प्रवृत्ति को जारी रखा, माइक्रोसॉफ्ट के वनड्राइव के माध्यम से बेहतर स्पर्श क्षमताएं और बेहतर क्लाउड एकीकरण प्रदान किया।
13. 2016: Word 2016 माइक्रोसॉफ्ट ऑफिस 2016 का हिस्सा था, जो वास्तविक समय सह-लेखन और बेहतर साझाकरण विकल्प जैसी नई सहयोग सुविधाएँ प्रदान करता था।
14. 2019: MS Word 2019 को पारंपरिक माइक्रोसॉफ्ट ऑफिस सूट के बाहर एक स्टैंडअलोन संस्करण के रूप में जारी किया गया था, जो अपने पूर्ववर्ती की तुलना में नई सुविधाएँ और सुधार प्रदान करता है।
15. अभी जारी: जनवरी 2022 में मेरे अंतिम ज्ञान अद्यतन के अनुसार, माइक्रोसॉफ्ट अक्सर Microsoft 365 सदस्यता सेवा के हिस्से के रूप में, माइक्रोसॉफ्ट वर्ड के नियमित अपडेट और नए संस्करण जारी करना जारी रखता है। ये अद्यतन नई सुविधाएँ, सुरक्षा संवर्द्धन और समग्र उपयोगकर्ता अनुभव में सुधार लाते हैं।
माइक्रोसॉफ्ट वर्ड पिछले कुछ वर्षों में विकसित हुआ है, जो दुनिया भर में व्यक्तियों, व्यवसायों और संगठनों के लिए विभिन्न प्रकार के दस्तावेज़ बनाने और संपादित करने के लिए एक आवश्यक उपकरण बन गया है।
एमएस वर्ड की विशेषताएं:
माइक्रोसॉफ्ट वर्ड, एक वर्ड प्रोसेसिंग सॉफ्टवेयर, एक शक्तिशाली उपकरण है जो उपयोगकर्ताओं को दस्तावेज़ों को कुशलतापूर्वक बनाने और संपादित करने में मदद करने के लिए कई प्रकार की सुविधाएँ प्रदान करता है। एमएस वर्ड की कुछ प्रमुख विशेषताओं में शामिल हैं:
टेक्स्ट एडिटिंग और फ़ॉर्मेटिंग:
निश्चित रूप से! माइक्रोसॉफ्ट वर्ड एक शक्तिशाली वर्ड प्रोसेसिंग प्रोग्राम है जो आपको विभिन्न टेक्स्ट संपादन और फ़ॉर्मेटिंग विकल्पों के साथ दस्तावेज़ बनाने और संपादित करने की अनुमति देता है। यहां एमएस वर्ड में कुछ सामान्य टेक्स्ट संपादन और फ़ॉर्मेटिंग कार्य दिए गए हैं:
जैसे कॉपी, पेस्ट, कट और पूर्ववत, फ़ॉन्ट, आकार, रंग, बोल्ड, इटैलिक, अंडरलाइन और बहुत कुछ के लिए फ़ॉर्मेटिंग विकल्प।
 |
| MS Word Text Editing and Formatting |
1. Typing Text:
- माइक्रोसॉफ्ट वर्ड ओपन करें फिर उसके बाद न्यू डॉक्यूमेंट खोलें और टाइप करना स्टार्ट करें।
- आप टेक्स्ट दर्ज करने और संपादित करने के लिए कीबोर्ड का उपयोग करें।
2. Copy, Cut, and Paste:
- आप उस टेक्स्ट को हाइलाइट करें जिसे आप कॉपी या कट करना चाहते हैं।
- और फिर उस टेक्स्ट पर राइट-क्लिक करें और "कॉपी करें" या "कट करें" चुनें।
- फिर कर्सर को वहां रखें जहां आप पेस्ट करना चाहते हैं।
- राइट-क्लिक करें और "पेस्ट करें" चुनें।
3. Undo and Redo:
- किसी कार्रवाई को पूर्ववत करने के लिए `Ctrl + Z` का उपयोग कर सकते है।
- किसी क्रिया को दोबारा करने के लिए `Ctrl + Y` का उपयोग कर सकते।
4. Find and Replace:
- आप फाइंड डायलॉग खोलने के लिए `Ctrl + F` दबाएँ।
- ढूँढें और बदलें को खोलने के लिए `Ctrl + H` का उपयोग करें।
- वह टेक्स्ट दर्ज करें जिसे आप ढूंढना और बदलना चाहते हैं।
5. Font Formatting:
- वह टेक्स्ट चुनें जिसे आप फ़ॉर्मेट करना चाहते हैं।
- फ़ॉन्ट, आकार, बोल्ड, इटैलिक, अंडरलाइन आदि बदलने के लिए होम टैब का उपयोग करें।
6. Paragraph Formatting:
- संरेखण समायोजित करें: बाएँ, मध्य, दाएँ, या उचित।
- पैराग्राफ के पहले/बाद में लाइन स्पेसिंग, इंडेंटेशन और स्पेसिंग सेट करें।
7. Bullets and Numbering:
- Ctrl + Shift + L` के साथ आप बुलेटेड सूचियां बना सकते हैं।
- Ctrl + Shift + L` के साथ आप क्रमांकित सूचियां बना सकते हैं।
8. Styles:
- पूर्वनिर्धारित शैलियों का उपयोग करें या अपना खुद का बनाएं।
- आप होम टैब में styles group से शैलियाँ तक पहुंच सकते हैं।
9. Tables:
- आप टेबल बनाने के लिए इन्सर्ट टैब का उपयोग करें।
- कोशिकाओं, पंक्तियों और स्तंभों को प्रारूपित करें।
10. Hyperlinks:
- टेक्स्ट को हाइलाइट करें, राइट-क्लिक करें और "हाइपरलिंक" चुनें।
- यूआरएल दर्ज करें या एक दस्तावेज़ चुनें।
अपने
दस्तावेज़ को नियमित रूप से `Ctrl + S` या सेव बटन का उपयोग करके सहेजना याद
रखें। ये बस कुछ बुनियादी बातें हैं, और एमएस वर्ड में उन्नत संपादन और फ़ॉर्मेटिंग के
लिए कई और सुविधाएं हैं।
लेआउट और डिज़ाइन:
पेज लेआउट और डिज़ाइन माइक्रोसॉफ्ट वर्ड में पेशेवर और देखने में आकर्षक दस्तावेज़ बनाने के महत्वपूर्ण पहलू हैं। प्रभावी पेज लेआउट और डिज़ाइन के लिए यहां कुछ सुझाव दिए गए हैं:
 |
| MS Word Layout |
1. Margins:
- अपनी आवश्यकताओं के अनुसार मार्जिन समायोजित करें। सामान्य विकल्प सभी तरफ 1 इंच हैं।
- लेआउट टैब पर जाएं, पूर्वनिर्धारित विकल्पों का चयन करने या अनुकूलित करने के लिए "मार्जिन" पर क्लिक करें।
2. Orientation:
- आप पोर्ट्रेट और लैंडस्केप ओरिएंटेशन के बीच चयन कर सकते हैं।
- लेआउट टैब में ओरिएंटेशन विकल्प का उपयोग करें।
3. Page Size:
- अपने दस्तावेज़ के लिए उपयुक्त पृष्ठ आकार का चयन करें।
- लेआउट टैब से पृष्ठ का आकार अनुकूलित करें।
4. Columns:
- अखबार या पत्रिका-शैली लेआउट के लिए अपने दस्तावेज़ को कॉलम में विभाजित करें।
- कॉलम की संख्या और चौड़ाई चुनने के लिए लेआउट टैब में "कॉलम" पर क्लिक करें।
5. Page Breaks:
- नया अनुभाग या अध्याय शुरू करने के लिए पेज ब्रेक डालें।
- मैन्युअल पेज ब्रेक डालने के लिए `Ctrl + Enter` का उपयोग करें।
डिज़ाइन और फ़ॉर्मेटिंग:
1. Themes:
- थीम का उपयोग करके अपने दस्तावेज़ पर एक सुसंगत और पेशेवर लुक लागू करें।
- डिज़ाइन टैब से थीम तक पहुंचें।
2. Fonts:
- अपने दस्तावेज़ के लिए पठनीय और पेशेवर फ़ॉन्ट चुनें।
- फ़ॉन्ट प्रकार, आकार और रंग सेट करने के लिए होम टैब का उपयोग करें।
3. Headings and Subheadings:
- शीर्षकों, शीर्षकों और उपशीर्षकों के लिए शीर्षक शैलियों का उपयोग करें।
- होम टैब से शीर्षक शैलियों तक पहुंचें।
4. Paragraph Spacing:
- पठनीयता के लिए पैराग्राफों के बीच लगातार अंतर बनाए रखें।
- होम टैब पर पैराग्राफ समूह से रिक्ति समायोजित करें।
5. Line Spacing:
- दस्तावेज़ की पठनीयता में सुधार के लिए पंक्ति रिक्ति को समायोजित करें।
- होम टैब पर पैराग्राफ समूह से लाइन स्पेसिंग विकल्पों तक पहुंचें।
6. Page Numbers:
- इन्सर्ट टैब में पेज नंबर विकल्प का उपयोग करके पेज नंबर डालें।
- पेज नंबर फ़ॉर्मेटिंग और प्लेसमेंट को कस्टमाइज़ करें।
7. Watermarks:
- पेशेवर स्पर्श के लिए वॉटरमार्क जोड़ें।
- डिज़ाइन टैब से वॉटरमार्क तक पहुंचें।
8. Background Color:
- विशिष्ट अनुभागों या संपूर्ण पृष्ठ पर पृष्ठभूमि रंग जोड़ें।
- डिज़ाइन टैब में पेज कलर विकल्प का उपयोग करें।
9. Headers and Footers:
- अपने दस्तावेज़ के प्रत्येक अनुभाग के लिए शीर्षलेख और पादलेख अनुकूलित करें।
- इन्सर्ट टैब से हेडर और फ़ूटर तक पहुंचें।
10. Tables and Graphics:
- जानकारी को व्यवस्थित और चित्रित करने के लिए तालिकाओं और ग्राफिक्स का उपयोग करें।
- इन्सर्ट टैब से टेबल और ग्राफिक्स डालें।
11. Page Borders:
- डिज़ाइन टैब से अपने पृष्ठों पर सजावटी बॉर्डर जोड़ें।
12. Gridlines and Guides:
- सटीक लेआउट नियंत्रण के लिए ग्रिडलाइन और गाइड का उपयोग करें।
- व्यू टैब से ग्रिडलाइन और गाइड तक पहुंचें।
याद रखें, एक अच्छी तरह से डिज़ाइन किया गया दस्तावेज़ पठनीयता बढ़ाता है और आपके दर्शकों को आकर्षित करता है। अपने विशिष्ट दस्तावेज़ प्रकार के लिए वांछित स्वरूप प्राप्त करने के लिए विभिन्न सुविधाओं और सेटिंग्स के साथ प्रयोग करें।
ये
विशेषताएं माइक्रोसॉफ्ट वर्ड को एक बहुमुखी और व्यापक वर्ड प्रोसेसिंग टूल बनाती
हैं जो विभिन्न दस्तावेज़ निर्माण आवश्यकताओं के लिए उपयुक्त है। उपयोगकर्ता सरल
पत्रों से लेकर जटिल रिपोर्टों और प्रस्तावों तक, व्यक्तिगत और व्यावसायिक दस्तावेज़ निर्माण के
लिए इसकी क्षमताओं का लाभ उठा सकते हैं।
Spelling and Grammar Checking:
Microsoft Word आपके दस्तावेज़ों में त्रुटियों को पहचानने और उन्हें ठीक करने में मदद करने के लिए एक अंतर्निहित वर्तनी और व्याकरण जाँच सुविधा प्रदान करता है। इसका उपयोग कैसे करें यहां बताया गया है:
 |
| Spelling and Grammar Checking in MS Word |
1. Automatic Checking:
- डिफ़ॉल्ट रूप से, जैसे ही आप टाइप करते हैं, Word आपके दस्तावेज़ में वर्तनी और व्याकरण की त्रुटियों की जाँच करता है।
- ग़लत शब्दों को आमतौर पर लाल टेढ़ी-मेढ़ी रेखा से रेखांकित किया जाता है, और व्याकरण के मुद्दों को हरी टेढ़ी-मेढ़ी रेखा से रेखांकित किया जाता है।
2. Manual Spell Check:
- वर्तनी और व्याकरण त्रुटियों के लिए संपूर्ण दस्तावेज़ को मैन्युअल रूप से जांचने के लिए, "समीक्षा" टैब पर जाएं।
- "वर्तनी और व्याकरण" पर क्लिक करें या `F7` दबाएँ।
- वर्ड प्रत्येक पहचानी गई त्रुटि के माध्यम से आपका मार्गदर्शन करेगा, सुधार के लिए सुझाव देगा।
3. Accept or Ignore Suggestions:
- Word प्रत्येक पहचानी गई त्रुटि के लिए सुधार सुझाता है।
- आप किसी सुझाव को स्वीकार करना, त्रुटि को अनदेखा करना या मैन्युअल रूप से सुधार करना चुन सकते हैं।
4. Grammar Checking:
- शब्द न केवल वर्तनी की जांच करता है बल्कि व्याकरण के मुद्दों की भी जांच करता है।
- व्याकरण के सुझाव वर्तनी और व्याकरण संवाद बॉक्स में दिए गए हैं।
5. Custom Dictionary:
- यदि वे आपके संदर्भ के लिए सही हैं तो आप उन्हें त्रुटियों के रूप में चिह्नित होने से रोकने के लिए कस्टम शब्दकोश में शब्द जोड़ सकते हैं।
- जब किसी शब्द को चिह्नित किया जाता है, तो उस पर राइट-क्लिक करें और "शब्दकोश में जोड़ें" चुनें।
6. Options and Settings:
- "फ़ाइल" टैब पर जाकर, "विकल्प" चुनकर और फिर "प्रूफ़िंग" चुनकर अपनी वर्तनी और व्याकरण जाँच विकल्पों को अनुकूलित करें।
- यहां, आप व्याकरण की जांच करना, टाइप करते समय वर्तनी की जांच करना और बहुत कुछ जैसी सेटिंग्स को नियंत्रित कर सकते हैं।
7. Check Grammar As You Type:
- आप "फ़ाइल" टैब पर जाकर, "विकल्प" चुनकर, फिर "प्रूफिंग" चुनकर व्याकरण जांच सुविधा को सक्षम या अक्षम कर सकते हैं।
8. Language Preferences:
- सुनिश्चित करें कि आपके दस्तावेज़ के लिए सही भाषा का चयन किया गया है। आप संपूर्ण दस्तावेज़ या विशिष्ट भागों के लिए भाषा सेट कर सकते हैं।
9. AutoCorrect:
- वर्ड में एक ऑटोकरेक्ट सुविधा भी शामिल है जो आपके टाइप करते ही सामान्य वर्तनी त्रुटियों को स्वचालित रूप से ठीक कर देती है।
- "विकल्प" के अंतर्गत "फ़ाइल" टैब में स्वत: सुधार विकल्पों को अनुकूलित करें और फिर "प्रूफ़िंग" करें।
10. Review Pane:
- वर्तनी और व्याकरण संबंधी त्रुटियों का सारांश देखने और उनमें कुशलता से नेविगेट करने के लिए समीक्षा फलक का उपयोग करें।
वर्तनी और व्याकरण जाँच उपकरणों का नियमित रूप से उपयोग करके, आप यह सुनिश्चित कर सकते हैं कि आपके दस्तावेज़ त्रुटियों से मुक्त हैं और पेशेवर स्वरूप बनाए रखते हैं। अपनी प्राथमिकताओं और भाषा आवश्यकताओं से मेल खाने के लिए सेटिंग्स को अनुकूलित करें।
Tables and Charts
Microsoft Word आपको डेटा को प्रभावी ढंग से व्यवस्थित और प्रस्तुत करने के लिए तालिकाएँ और चार्ट बनाने और अनुकूलित करने की अनुमति देता है। यहां बताया गया है कि आप Word में तालिकाओं और चार्ट के साथ कैसे काम कर सकते हैं:
 |
| Tables and Charts in MS Word |
1. Inserting a Table:
- वर्ड के "इन्सर्ट" टैब पर जाएं फिर उसके बाद।
- "टेबल" पर क्लिक करें और पंक्तियों और स्तंभों की संख्या चुनें या अधिक विस्तृत सेटअप के लिए "इन्सर्ट टेबल" का उपयोग करें।
2. Adding and Removing Rows/Columns:
- पंक्तियों और स्तंभों को जोड़ने या हटाने के लिए सेल पर राइट-क्लिक करें।
- तालिका संरचना को संशोधित करने के लिए अतिरिक्त विकल्पों तक पहुंचने के लिए "टेबल टूल्स" डिज़ाइन टैब का उपयोग करें।
3. Formatting a Table:
- तालिका को प्रारूपित करने के लिए "टेबल टूल्स" डिज़ाइन और लेआउट टैब का उपयोग करें।
- सेल संरेखण, बॉर्डर, शेडिंग और अन्य फ़ॉर्मेटिंग विकल्पों को समायोजित करें।
4. Merging and Splitting Cells:
- उन गतिविधियों का चयन कर सकते है जिन्हें आप मर्ज या विभाजित करना चाहते हैं।
- लेआउट टैब में "मर्ज सेल" और "स्प्लिट सेल" विकल्पों का उपयोग करें।
5. Sorting Data:
- डेटा को आरोही या अवरोही क्रम में क्रमबद्ध करने के लिए कॉलम हेडर में सॉर्ट बटन पर क्लिक करें।
6. Formula in Tables:
- आप सूत्रों का उपयोग करके तालिकाओं के भीतर सरल गणना कर सकते हैं।
- फ़ंक्शन सम्मिलित करने और गणना करने के लिए "सूत्र" टैब का उपयोग करें।
7. Converting Text to Table:
- इन्सर्ट टैब में "कन्वर्ट टेक्स्ट टू टेबल" विकल्प का उपयोग करके मौजूदा टेक्स्ट को एक टेबल में बदलें।
8. Inserting a Chart:
- सबसे पहले आप "इन्सर्ट" टैब पर जाएं।
- "चार्ट" पर क्लिक करें और उस प्रकार का चार्ट चुनें जिसे आप बनाना चाहते हैं।
- अपना डेटा इनपुट करने के लिए आपके लिए एक नई एक्सेल शीट खुलेगी।
9. Editing Chart Data
- जिस जानकारी को आप विज़ुअलाइज़ करना चाहते हैं उसे प्रतिबिंबित करने के लिए एक्सेल शीट में डेटा को संशोधित करें।
- अपने अद्यतन चार्ट के साथ वर्ड पर लौटने के लिए एक्सेल शीट को बंद करें।
10. Formatting a Chart:
- चार्ट के तत्वों को फ़ॉर्मेट करने के लिए उन पर क्लिक करें।
- चार्ट के स्वरूप को अनुकूलित करने के लिए "चार्ट टूल्स" डिज़ाइन और फ़ॉर्मेट टैब का उपयोग करें।
11. Chart Types:
- अपने डेटा के आधार पर विभिन्न चार्ट प्रकारों जैसे बार चार्ट, पाई चार्ट, लाइन चार्ट आदि के साथ प्रयोग करें।
12. Data Labels and Legends:
- अपने चार्ट को अधिक जानकारीपूर्ण बनाने के लिए डेटा लेबल और लीजेंड जोड़ें।
- डेटा लेबल और लेजेंड्स के विकल्पों तक पहुंचने के लिए चार्ट टूल्स का उपयोग करें।
13. Moving and Resizing Charts:
- चार्ट को चुनने के लिए आप कर्सर को उस पर क्लिक करें।
- आकार बदलने के लिए साइज़िंग हैंडल का उपयोग करें, या चार्ट को स्थानांतरित करने के लिए खींचें और छोड़ें।
14. Chart Styles:
- चार्ट टूल्स में "चार्ट शैलियाँ" विकल्पों का उपयोग करके अपने चार्ट में विभिन्न शैलियाँ लागू करें।
15. Updating Chart Data:
- चार्ट पर राइट-क्लिक करें और जानकारी अपडेट करने के लिए "डेटा संपादित करें" चुनें।
इसके अलावा माइक्रोसॉफ्ट वर्ड की कई अन्य महत्वपूर्ण विशेषताएं हैं जिनका उल्लेख यहां इस प्रकार से है:👇👇
1. Mail Merge: वैयक्तिकृत दस्तावेज़ बनाने के लिए मेल मर्ज करना तथा कुशल मेलिंग के लिए एक्सेल जैसे डेटा स्रोतों के साथ एकीकरण करना।
2. Document Templates: विभिन्न दस्तावेज़ प्रकारों (जैसे, बायोडाटा, पत्र, रिपोर्ट) के लिए टेम्पलेट्स का उपयोग करना।
3. Navigation and Search: आसान दस्तावेज़ ब्राउज़िंग के लिए नेविगेशन फलक करना तथा उन्नत खोज और प्रतिस्थापन विकल्प जैसे सुब्धाएं।
4. Document Protection: दस्तावेज़ सुरक्षा के लिए पासवर्ड सुरक्षा और एन्क्रिप्शन तथा संपादन और फ़ॉर्मेटिंग अनुमतियों को प्रतिबंधित करना।
5. Cross-Referencing: किसी दस्तावेज़ के भीतर सामग्री को जोड़ने और संदर्भित करने के लिए क्रॉस-रेफ़रिंग टूल का उपयोग करना।
6. Automation with Macros: दोहराए जाने वाले कार्यों को स्वचालित करने के लिए मैक्रो रिकॉर्डिंग और स्क्रिप्टिंग करना।
7. Integration with Other Office Applications: एक्सेल और पावरपॉइंट जैसे अन्य माइक्रोसॉफ्ट ऑफिस अनुप्रयोगों के साथ निर्बाध एकीकरण करना।
8. Accessibility Features: इन सुविधाओं को शामिल करके, माइक्रोसॉफ्ट वर्ड का लक्ष्य दस्तावेज़ निर्माण, संपादन और पढ़ने को विकलांग लोगों सहित व्यापक दर्शकों के लिए अधिक सुलभ बनाना है।
ये विशेषताएं माइक्रोसॉफ्ट वर्ड को एक बहुमुखी और व्यापक वर्ड प्रोसेसिंग टूल बनाती हैं जो विभिन्न दस्तावेज़ निर्माण आवश्यकताओं के लिए उपयुक्त है। उपयोगकर्ता सरल पत्रों से लेकर जटिल रिपोर्टों और प्रस्तावों तक, व्यक्तिगत और व्यावसायिक दस्तावेज़ निर्माण के लिए इसकी क्षमताओं का लाभ उठा सकते हैं।
निष्कर्ष
कुल मिलाकर आपने इस लेख को पढ़ने के बाद समझ गए होंगे कि MS Word माइक्रोसॉफ्ट द्वारा विकसित एक वर्ड प्रोसेसिंग प्रोग्राम है। यह उत्पादकता सॉफ़्टवेयर के Microsoft Office सुइट का हिस्सा है। वर्ड उपयोगकर्ताओं को दस्तावेज़ बनाने, संपादित करने, प्रारूपित करने और साझा करने की अनुमति देता है, जिससे यह दुनिया में सबसे व्यापक रूप से उपयोग किए जाने वाले वर्ड प्रोसेसिंग अनुप्रयोगों में से एक बन जाता है। माइक्रोसॉफ्ट वर्ड की प्रमुख विशेस्ताएं निम्नलिखित प्रकार से है। Document Creation, Formatting Tools, Editing Tools, Collaboration, Integration, Compatibility, Automation, और इतियादी।
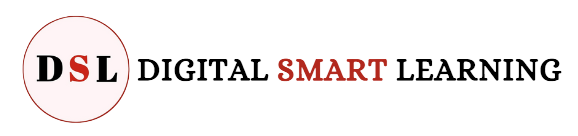




Please do not enter any spam link in the comment box.